はじめての中華タブレット① -買うまで- からのつづき。
はじめての中華タブが届いた
デジモノはたいていAmazonで買うのですが、今回は 楽天ショップで購入。
「普耐尓商務平版 MOMO」と書かれたパッケージ
チャックをちゃーって開けたようなかわいらしさ。スカイプ色ですね。
中身をぜんぶ出してみた
これだけ。シンプルでエコで とてもイイと思います。
「快速入門指南」書が1枚
うん、読めない…。快速で捨てました。
裏はこんなカンジ
工業用プラスチックですが、モノグラムっぽい模様が入ってて高級感あります。
まずは、充電だっ
付属品はUSBコードのみなので、PSE認証充電器を購入した方がいいです。(パソコンのUSB口からの供給では微弱すぎる。)口の形が少し違いますが、WiMAXのACアダプタでもいけます。
電源をON
待ちきれないので充電しながらスイッチON。5秒ほど長押しします。「MOMO」のロゴがかわいい。ちなみに、電源近くはかなり熱くなります。

…起動中…
何て書いてあるか分からないし、けっこう時間かかるし…で、ちょっと不安になります。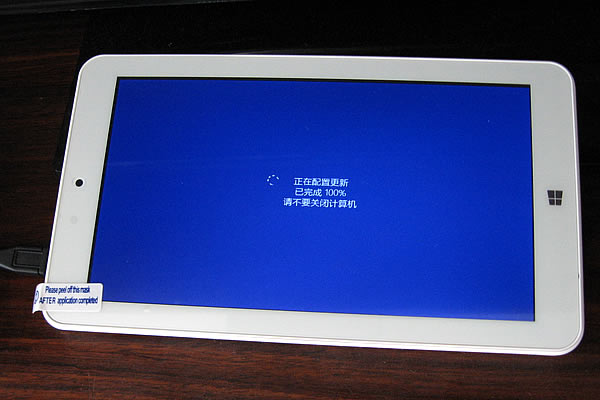
Windows8のスタート画面が表示
「スタート」と日本語表示されたのにビックリ!一部、日本語設定してあるようです。(細かいところは中国語。)

画面の明るさ調節
ウワサには聞いてましたが、中華タブは画面にザラっと感があります。目に痛くないから、このほう(暗めのほう)が私好み。

無線LANにつなげてみよう
中国では「Wi-Fi」のことをを「WLAN」と書くのでしょうか?
入力しやすいキーパッド
中華パッドはキーが打ちにくいなんて嘘です。サクサクです!
空き容量チェック
Cドライブはすでに満タン。ストレージ16GB(システム領域含む)は承知の上です。microSDHCで32GB増やすこともできますが、基本的にクラウド生活な私なので必要ナシです。
PC体内時計を日本時間に
時計が1時間ズレてました。画面右のチャームから、「設定」→「PC設定の変更」→「時刻と言語」→「日付と時刻」をタップして、「タイムゾーン」を「(UTC+09:00)大阪、札幌、東京」に。

「地域と言語」も中国になっていたので、「日本」に。
その下の「言語」の「中文」は削除してもしなくてもどちらでもいいです。

どんなソフトウェアがはいっているのかな?
意外とスッキリ。インストールされてたのは この2つだけ!Microsoft Office は速攻アンインストール。(私にはExcelやWordは必要ないので…。)

Office365が今年いっぱい無料で使えるソフトかな?これも要らないから削除。

忘れちゃいけない Windowsアップデート
たっぷり溜まっていそうな予感…。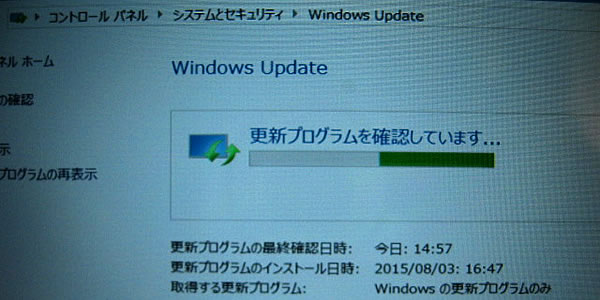
溜まってる…。48個の重要な更新プログラム…。

入れなくて済むもの…なんてないかな。容量が心配です。

あれこれ設定が終わったところで、再起動
ユーザが「Ployer」になったままです。あとで、アカウント設定しよう。※誰か、MOMO7でのスクリーンショットの撮り方教えてください…。分からないからデジカメでムリヤリ撮ってます。
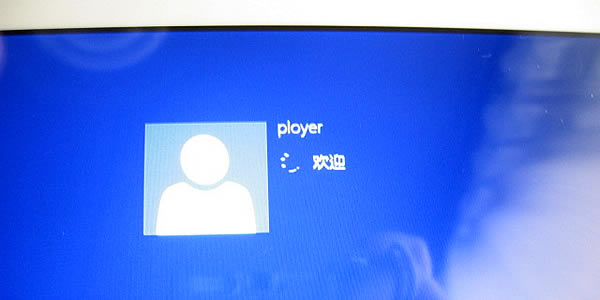
再起動、成功!
時計も日本時間に合ってます。
Windowsアップデートが大量に残っていた
しかし、アプデはすんなりといかなかったようです。この後、「インストール→再起動」を4-5回繰り返す羽目に…。

起動するたび、まだ中国語が…。

ニーハオ、ニーハオ…。

Windowsアップデート後のCドライブ
Officeを抜いたおかげか、あまり減ってません。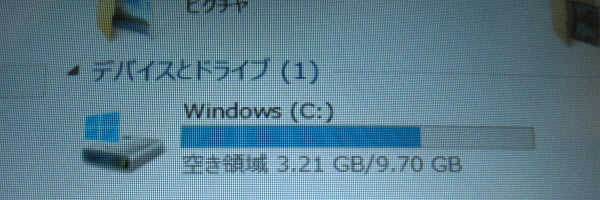
OSの完全日本語化をめざす!
多少のニーハオも やはり気になるので、完全日本語化にしたい!今度は、コントロールパネルから操作します。
「コントロールパネル」→「時計、言語、および地域」→「言語」→「日付、時刻、または数値の形式の変更」→「管理」→「システム ロケールの変更」→「現在のシステム ロケール」を「日本語(日本)」にして「適用」をタップ。再起動へ。

再起動しましたが、まだ完全に日本語になってません…。
再度、「コントロールパネル」~「管理」までをたどって、「設定のコピー」→「ようこそ画面とシステムアカウント」にチェックを入れる→「OK」

これで、OSは完全に日本語になりました。なったハズです。
アプリの日本語化
次に、Windows8のアプリの日本語化を目指します!なるほど、「グルメ=美食」「ピープル=人詠」なんですね。「カレンダー」は読めません。

アプリの日本語化はカンタン!
なんでもいいので、Windowsストアにあるアプリをインストールすればいいのです。
とりあえず、LINEを入れてみました。

すぐには反映しませんが、いくつかのアプリを入れたら日本語になっていきました。
たとえば、「天气」は「天気」に!


完成!!おしまい
ユーザ名を「Ployer」から「あいちゃん」にするため、マイクロソフトアカウントでログインしたら、壁紙まで いつも使っているものに変わりました。さすがに、いつも使っているアプリはついて来なかったので、1つ1つ手作業で追加しました。チャームから「設定」→「PC設定の変更」→「アカウント」→「マイクロソフトアカウント」でログイン。

これで、快適中華タブレット生活が送れるようになりました!
Ployer MOMO7wを使い始めて1週間以上経ちましたが、よく働いてくれます。
メール・SNSのチェックやカキコミ,調べものなどに使うのであれば、このスペックで十分です。いい買い物したなーと思ってます。ただし、長距離のおでかけに持っていく場合は、ACアダプタやモバイルバッテリーが必需品です。バッテリーの持ちは、ネットサーフィンしつづけて4時間程度でした。YOUTUBEなんて見てたら、あっと言う間に電池切れしてしまいそうです。
それから、MOMO7は 大きめのスマホにもなることが分かりました。
つまり、このタブレットは ファブレットです。電話をかけている姿は笑えます。ファブレットとしての使い方は、また後日…。勇気があれば写真付きで投稿します。
最後にもう一度。
MOMO7でのスクリーンショットの撮り方が分かりません…。同時押しできそうなボタンはすべて試してみましたがダメでした。スクショ撮ってみたいです。


 マークは、web500会員さんへのオススメメッセージです。
マークは、web500会員さんへのオススメメッセージです。

















0 コメント:
コメントを投稿