ちょっと前に比べると、Bluetoothマウスも安価になりましたねー。
Bluetooth(ブルートゥース)とは、パソコンやスマホなどの周辺機器を 線ナシでつなぐ短距離無線通信技術の1つです。
レシーバーをUSBに差し込んで使う
ワイヤレスマウス
もありますが、Bluetoothデバイスなら Bluetooth内蔵のパソコンに、レシーバーを取り付けることなく接続することができます。
このBluetoothマウス→→→
家電量販店の閉店セールで 1000円均一(税別)の中から見つけて、「安っ!」と思わず買ってしまいました。
アマゾンでは いくらで販売しているのかなーと思って、同商品(
エレコム BlueLEDマウス)を検索してみたら、なんと1,560円!(税込・送料込み)
※2014.10月現在
私のなかでは、Bluetoothで動くマウスは 3千円以上するモノ…と思っていたので、ちょっとビックリです。
さて、本題。
Windows8パソコンでの Bluetoothマウスのペアリング(繋ぎ方)解説
①チャームの「設定」をクリック→「PC設定の変更」をクリックして「PC設定」画面を開く。
②「ワイヤレス」をクリック。
③「Bluetooth」をオンにする。
④「デバイス」をクリック。
⑤「デバイスの追加」をクリック。
⑥マウスのペアリングボタンを押す。(長押しする場合もある。)
⑦「デバイスの選択」に、マウスの機種名が出たら、それをクリック。
⑧デバイスの画面でインストールが始まる。
※インストールが完了したら、ペアリング(接続)も完了です!
チャームからの設定が慣れていないなら、従来の方法、タスクバーのBluetoothアイコン

から「デバイスの追加」をすることもできます。(Windows7などと同じやり方)
 Bluetoothデバイスを使ってみよう!
自分のパソコンがBluetooth内蔵なのか判らない…という相談から、どのデバイスを選んだらいいか分からない…というお悩みまで、ウェブカツ!や出張講習でご相談ください。
Bluetoothデバイスを使ってみよう!
自分のパソコンがBluetooth内蔵なのか判らない…という相談から、どのデバイスを選んだらいいか分からない…というお悩みまで、ウェブカツ!や出張講習でご相談ください。











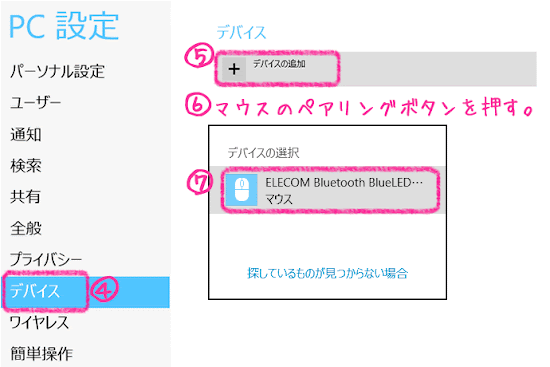

 から「デバイスの追加」をすることもできます。(Windows7などと同じやり方)
から「デバイスの追加」をすることもできます。(Windows7などと同じやり方)


















 マークは、web500会員さんへのオススメメッセージです。
マークは、web500会員さんへのオススメメッセージです。
















